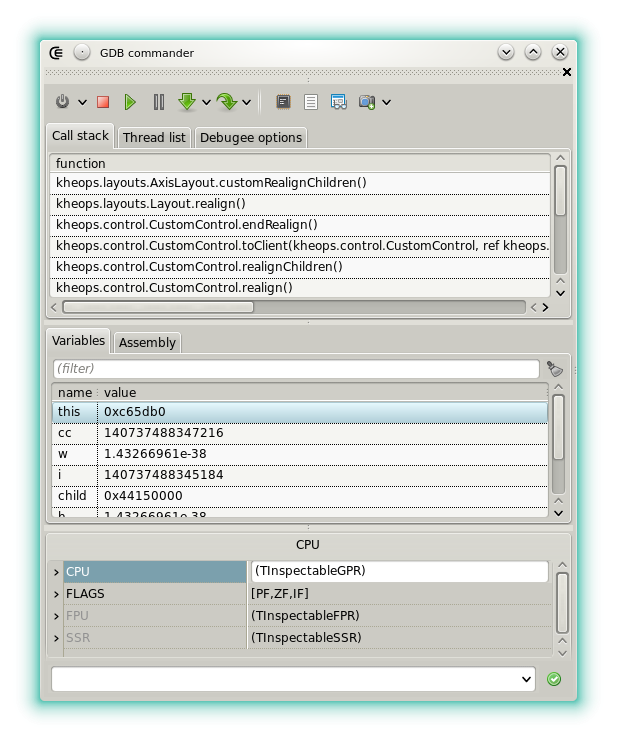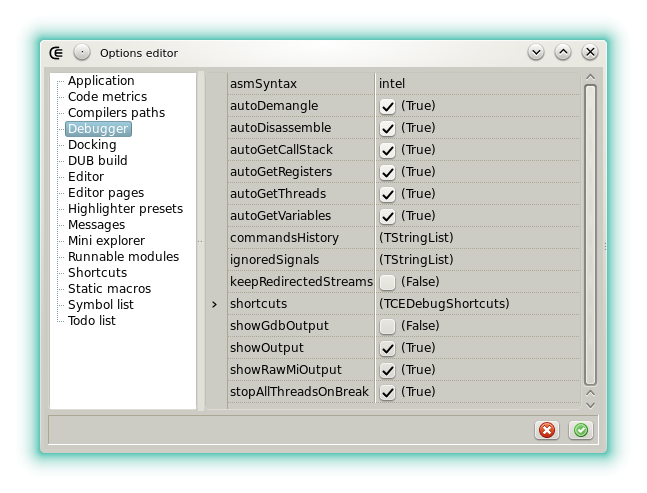8.8 KiB
| title | header-includes |
|---|---|
| Widgets - GDB Commander | <script src="https://cdnjs.cloudflare.com/ajax/libs/anchor-js/4.2.2/anchor.min.js"></script> |
GDB commander is a GUI front-end for the GNU debugger. It's only available under Linux.
It allows to debug the project output (if it's an application), runnable modules, or a custom executable.
Breakpoints
The breakpoints are handled by the editor. Click the gutter to add or to remove a breakpoint. After a break, the following icons may be displayed in the gutter:
 : A breakpoint is reached.
: A breakpoint is reached. : A watch point is reached. For now the only watchpoints supported are those that monitor a variable (see the toolbar description).
: A watch point is reached. For now the only watchpoints supported are those that monitor a variable (see the toolbar description). : The program execution stopped here for another reason. It may be caused by step by step execution or because an unexpected signal has been received.
: The program execution stopped here for another reason. It may be caused by step by step execution or because an unexpected signal has been received.
Top panel
Call Stack
This page displays the current call stack, from most recent (top) to older (bottom). When the debugger is paused it is possible to select a particular frame by double-click or using the context menu. This option is for example useful to handle automatic break on D exceptions. D exceptions are detected using a call to a runtime function but the place where and Exception is thrown is at least 2 frames lower.
Target options
This page allows to edit the options passed to the debugger target (also called the inferior).
- arguments: Allows to set the target command line arguments. One item per line. Items can include symbolic strings and be deactiviated by prepending
\\. - environmentPaths: Allows to add additional folders to the PATH variable. One item per line.
- queryArguments: When checked and when the debugging cession starts an input dialog is displayed. It can be used to pass more --para --meters to the target.
- queryInput: When checked an when debugging starts, an input dialog allows to pass some test to the inferior input stream.
- target: Read-only. Indicates clearly which is the project or the runnable module that will be debugged.
- workingDirectory: Allows to set the target working directory. Can include symbolic strings.
Canter panel
Assembler
Disassembly of the current function. Using the context menu and when the debugger is paused it is possible to resume execution until a particular instruction is reached.
CPU inspector
This page shows the content of the CPU registers. Each value can be modified. Note that for now SSE registers are not displayed.
Toolbar
 : Starts debugging. By default the project output is launched. It should be compiled with the debug info generation. A context menu at the right allows to debug the runnable binary produced for the editor that has the selection or even a custom executable, not necessarily programmed in D.
: Starts debugging. By default the project output is launched. It should be compiled with the debug info generation. A context menu at the right allows to debug the runnable binary produced for the editor that has the selection or even a custom executable, not necessarily programmed in D. : Stops the debugging session.
: Stops the debugging session. : Resume the debugging session.
: Resume the debugging session. : Pauses the debugging session.
: Pauses the debugging session. : Steps to the next instruction, including inside functions. A context menu at the right allows to define if stepping is done at the source level (line by line) or at the hardware level (instruction by instruction).
: Steps to the next instruction, including inside functions. A context menu at the right allows to define if stepping is done at the source level (line by line) or at the hardware level (instruction by instruction). : Steps to the next instruction, excluding functions calls. A context menu at the right allows to define if stepping is done at the source level (line by line) or at the hardware level (instruction by instruction).
: Steps to the next instruction, excluding functions calls. A context menu at the right allows to define if stepping is done at the source level (line by line) or at the hardware level (instruction by instruction). : Updates the CPU inspector.
: Updates the CPU inspector. : Updates the call stack list.
: Updates the call stack list. : Updates the local variables list.
: Updates the local variables list. : Allows to set or remove a watch point. When the button is clicked, a watch is added for the variable that's selected in the variables list. A context menu at the right allows to define the access for which the debugger breaks.
: Allows to set or remove a watch point. When the button is clicked, a watch is added for the variable that's selected in the variables list. A context menu at the right allows to define the access for which the debugger breaks. : Allows to evaluate either the variable or the dereference of the variable selected in the variable list, or a custom expression. To select the mode, use the menu attached to the right of the icon. Note that a specific shortcut allows to repeat the command when the mode is set to "Evaluate Custom Expression", so that the input dialog step is skipped. Note that it is usually more conveniant to position the mouse over an expression in the code editor to evaluate.
: Allows to evaluate either the variable or the dereference of the variable selected in the variable list, or a custom expression. To select the mode, use the menu attached to the right of the icon. Note that a specific shortcut allows to repeat the command when the mode is set to "Evaluate Custom Expression", so that the input dialog step is skipped. Note that it is usually more conveniant to position the mouse over an expression in the code editor to evaluate.
Custom commands
The field at the bottom allows to pass custom commands to GDB. A custom command can include a symbol string.
You may pass command with the standard CLI syntax (e.g show, set, etc), however since GDB is launched with the option that activates the machine interface (MI) the standard commands are not guaranteed to work properly. The option showRawMiOutput must be activated in order to get the GDB answer for a custom command in the messages.
Learn more about the commands and the MI syntax in the official manual.
Note that even if in most of the cases the results of a custom command are displayed in the messages a special processing may happen:
- Any commands that may cause an execution break is handled by the interpreter (.so library events, fork events, system calls, function finished, etc).
- Any variation of the
-stack-list-variableshas for effect to update the variable list. - The
pcommand has the same effect when evaluating an expression from the toolbar action. In addition CTRL + SPACE has for effect to get the completions, similarly to the effect of TAB when GDB is used in CLI.
Target input stream
The field at the bottom is also used to pass new lines to the target standard input.
To differentiate a custom command from an input line, use the > (greater than) symbol.
The text following the symbol is written to the input stream, with an implicit new line character at the end.
If not text follows > then the inferir stdin stream get closed.
Note that if the option queryInput is used then the input stream is not available anymore for write.
Options
- asmSyntax: Sets the assembler syntax used in the Assembler tab. Intel or AT&T.
- autoDemangle: Sets if the D names are automatically demangled.
- autoDisassemble: Sets if the assembly output is automatically updated when the execution breaks.
- autoDotCompletion: Sets if the . has for effect to request GDB completions.
- autoGetCallStack: Sets if the call stack is automatically updated when the execution breaks.
- autoGetRegisters: Sets if the CPU view is automatically updated when the execution breaks.
- autoGetThreads: Sets if the thread list is automatically updated when the execution breaks.
- autoGetVariables: Sets if the list of the local variables is automatically updated when the execution breaks.
- commandHistory: List that stores the custom GDB commands.
- coreBreakingSymbols: List of the symbols specific to the D language, which allow, among other things, to automatically break on
throw. - customEvalHistory: List that stores the custom expressions that have been evaluated.
- hideCpuView: When checked the CPU inspector is not visible anymore.
- ignoredSignals: Sets the signals that won't break the execution.
- keepRedirectedStream: Sets if the files that contain the inferior I/O history are kept on the disk. These files stands in the target directory with the extensions .inferiorin and .inferiorout.
- maxCallStackDepth: Limits the call stack to the last N entries. This prevent slowdowns with certain kind of bugs.
- shortcuts: Allows to define a shortcut for each button in the toolbar.
- showGdbOutput: For debugging the widget. When checked the raw GDB output (before being interpreted) is displayed in the messages.
- showOutput: Displays the target output in the messages. May be deactivated for a GUI program.
- showRawMiOutput: For the custom commands or for debugging the widget. When checked the GDB output (after JSON-ization) is displayed in the messages.
- stopAllThreadsOnBreak: Sets if all the threads of the target are stopped when the execution breaks. Not applied until next debugging cession.
- useCustomCommandsHistory: Sets if the command history is used to auto complete while typing a custom command.