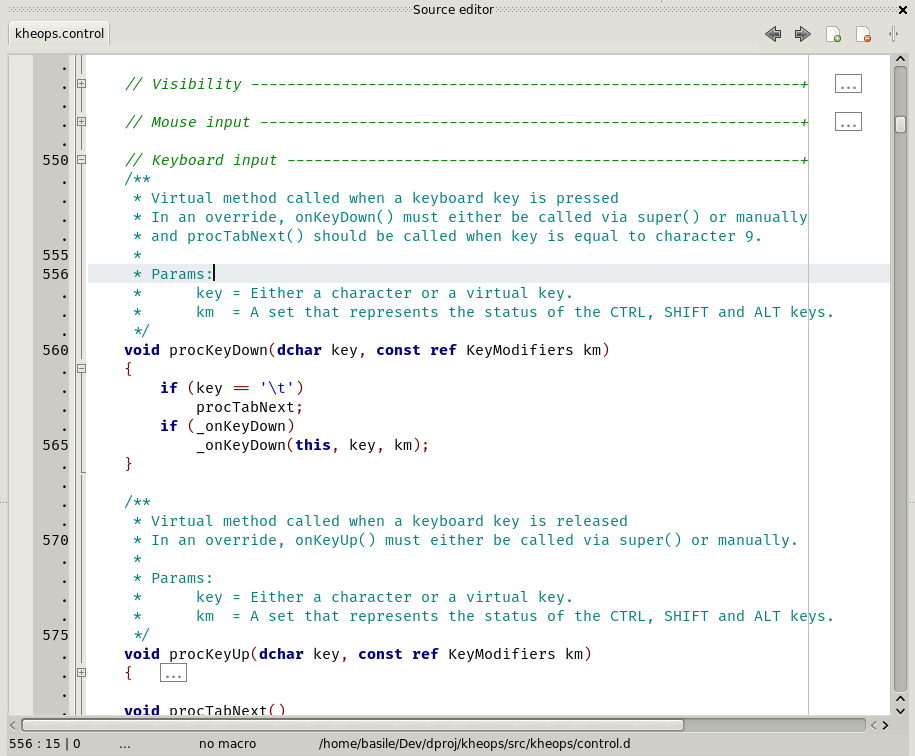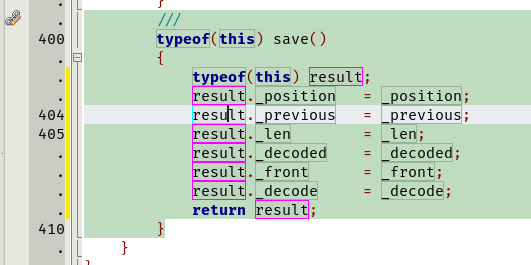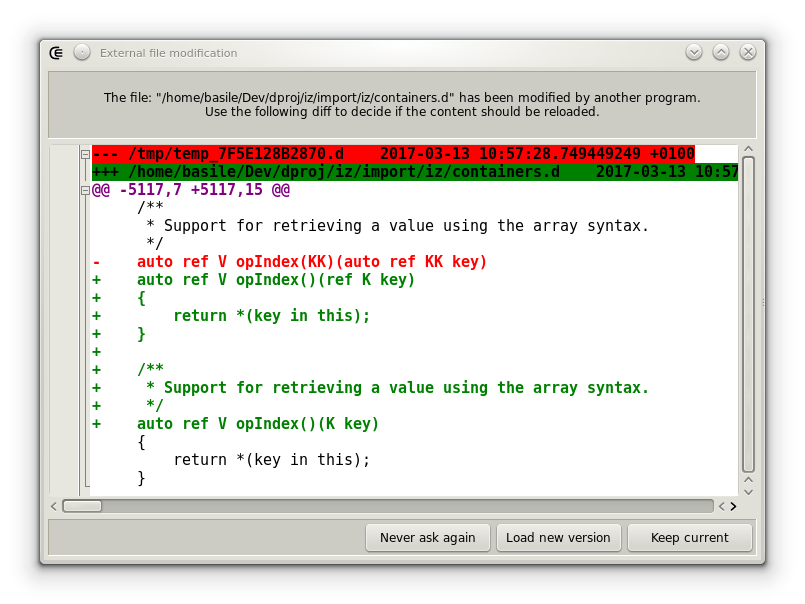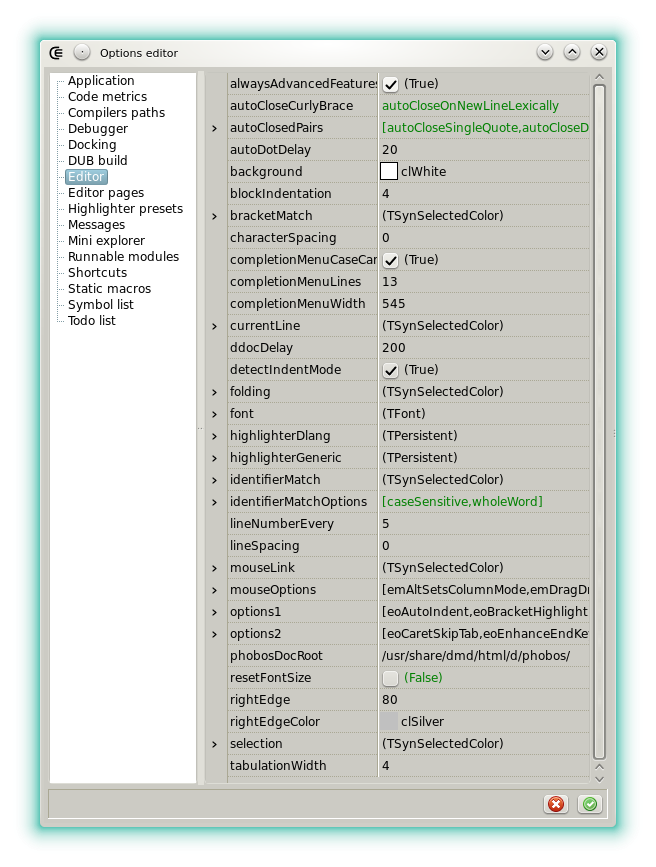8.3 KiB
| title | header-includes |
|---|---|
| Widgets - Editor | <script src="https://cdnjs.cloudflare.com/ajax/libs/anchor-js/4.2.2/anchor.min.js"></script> |
The editor widget is a standard code editor, specialized for highlighting D source files.
Navigation
In addition to the standard actions used to navigate in a source, Dexed implements several helpers:
- Next/Previous location: The two actions are used to jump to the locations where the caret was activated. They follow the chronology and not the line numbers. In the shortcut editor they can be found under the names PreviousLocation and NextLocation. The actions are also hard linked to the mouse buttons X1 and X2 and the multimedia keys usually used by web browsers to reload the next or the previous page.
- Next/Previous changed area: The two actions are used to jump to the locations that contain changes. They follow the line numbers. In the shortcut editor they can be found under the names PreviousChangedArea and NextChangedArea.
- Next/Previous protection attribute: This especially made to navigate in the aggregates. In the shortcut editor they can be found under the names PrevProtGroup and NextProtGroup.
Edition helpers
- Upper / Lower case: The two actions change the case of the selection.
- Sort lines: Shows a dialog with the options allowing to sort the selection.
- Comment selected lines: Comments or uncomments the current line or the selection.
- Comment identifier: Comments or uncomments the identifier located at the caret.
- Invert version all none: Changes the
version(none)toversion(all)and conversely. - Synchro-edit: When there's a selection, click the pen icon in the gutter. This allows to rename all the identifier that are lexically equals. To rename using the semantic, see DCD.
All these actions are assignable to a shortcut via the shortcut editor
Automatic features
Options exist to automatically close the curly brackets ({ }), the square brackets ([ ]), the double quotes (" "), the back-ticks (` `) and the single quotes (' ').
The way the right curly bracket is inserted can be tweaked. For the other symbols the feature is always either individually on or off.
Options for the curly brackets:
- autoCloseNever: Deactivates the feature.
- autoCloseAtEof: deprecated, this mode has not effect anymore and is replaced automatically by a autoCloseNever.
- autoCloseAlways: deprecated, this mode has not effect anymore and is replaced automatically by a autoCloseLexically.
- autoCloseLexically: Closes a brace after a
{if the count of braces pairs is odd. - autoCloseOnNewLineEof: deprecated, this mode has not effect anymore and is replaced automatically by autoCloseOnNewLineLexically.
- autoCloseOnNewLineAlways: deprecated, this mode has not effect anymore and is replaced automatically by autoCloseOnNewLineLexically.
- autoCloseOnNewLineLexically: Closes a brace on ENTER and if the count of braces pairs is odd.
The last option is the default. Use the CTRL key to skip the auto closing done with ENTER.
Custom regions
The custom regions are defined in single line comments. A region starts with a comment that ends with at least three hyphens and a plus symbol. A region stops with a comment ending with at least four hyphens.
Two valid examples:
// ctor/dtor -------------+
this(string s){}
this(uint u){}
~this(){}
// ------------------------
// operator overloads ---+
void opIndexAssign(size_t i; T t){}
T opIndex(size_t i){}
// ----
Regions are saved and reloaded with the editor cache. They give a clear and compact view of a module.
Split view
The split view allows to pin one of the document to the right of all the other documents.
To pin a document, open it in an editor and click the right-most toolbar button. To unpin a document, select its initial page and click the same button. The document to pin can be replaced on the fly, still using the same button, and even if the split view is already active.
It's useful to display a module that contains the declarations of a library binding since it's not anymore necessary to change the editor page to verify the members of an enum or the parameters of a function.
External Modification tracking
When a document that's edited in Dexed is modified by another program, a diff is displayed.
The dialog is guaranteed to be only displayed when the content contains changes. A simple date of modification has no effect.
Linting
If activated in the options (see beyond), the source can be automatically linted, after a relative period of time, following the last keystroke. Results are displayed in the gutter and the warning body can be consulted in the hint displayed when the mouse motin stops over the icon. Linting requires D-Scanner to be setup. It's possible to use the information box to determine if Dexed can find the tool. Note that linting can also be launched manually from the File or the Project menus.
Notable options
The editor is highly configurable.
The options related to the visual look are mainly located in the highlighterDlang and the highlighterGeneric sub categories. The category Highlighter presets can be used to customize more easily the style.
The shortcuts are editable in the shortcut editor, under the category Code editor.
- alwaysAdvancedFeatures: When checked, brace completions and other code editing features also work on documents that don't have the .d or the .di extensions.
- autoCallCompletion: Call completion after an alphabetic character, without explicit CTRL+SPACE.
- autoCloseCurlyBraces: See the Automatic features section.
- autoClosedPairs: See the Automatic features section.
- autoDotDelay: Sets, in milliseconds, how responsive is the completion menu after a
.. - blockIndentation: By default 4 for the D style.
- bracketMatch: Defines the visual style applied to matching brackets pairs.
- closeCompletionChars: Defines the characters that, in addition to closing the completion menu, are inserted after the proposal.
- closeCompletionCharsWithSapce: Defines the characters that, in addition of closing the completion menu, are inserted after the proposal and a space.
- completionMenuAutoClose: Defines if the completion menu is automatically closed when characters are suppressed.
- completionMenuCaseCare: Sets if the completion menu is case sensitive.
- currentLine: Defines the visual style applied to the current line.
- ddocDelay: Sets, in milliseconds, how responsive is the popup that displays the inline documentation.
- dscannerDelay: Sets, in milliseconds, the delay between the last keystroke and a call to the linter (if enabled).
- dscannerEanbled: Sets if the linter D-Scanner is enabled.
- detectIndentMode: If checked the the indentation style (tabs or spaces) is detected when a document is opened. It's applied automatically when TAB is used.
- folding: Sets the code regions that can be folded in the gutter.
- lineNumberEvery: Sets the frequency of the line numbers in the gutter.
- phobosDocRoot: Sets the location of the standard library html documentation. This is used when F1 is pressed. The value can be a local folder or an http address.
- plusDdoc: Sets if instead of
*,+are used in the comment produced by the command Insert DDoc Template. - resetFontSize: When checked and if the font size is modified then the font size is resets in all the documents that are opened. The option can be disabled in order to keep the current zoom ratio.
- smartDdocNewLine: Allow the auto insertion of a leading
*or a+while writing documentation comments. - textCompletion: Sets if the completion menu contains the identifiers obtained by word-splitting the whole document.
- textCompletionMinLength: Sets the minimum length a word must have when textCompletion is activated.