mirror of
https://github.com/Joxit/docker-registry-ui.git
synced 2025-04-26 06:59:52 +03:00
docs(token-auth-keycloak): add tutorial for the example
This commit is contained in:
parent
bc5082dcf9
commit
1ca1a1a207
8 changed files with 147 additions and 4 deletions
137
examples/token-auth-keycloak/README.md
Normal file
137
examples/token-auth-keycloak/README.md
Normal file
|
|
@ -0,0 +1,137 @@
|
|||
# Token Authentication with Keycloak
|
||||
|
||||
In this example, we'll see how to configure your keycloak server and use token authentication with your registry. This will use the [docker registry v2 token authentication protocol](https://docs.docker.com/registry/spec/auth/token/).
|
||||
|
||||

|
||||
|
||||
In this image, we will replace the docker client/daemon by the Docker Registry UI. Here are the steps:
|
||||
|
||||
1. Attempt to get a resource (catalog, image info, image delete) with the registry.
|
||||
2. If the registry requires authorization it will return a `401 Unauthorized` HTTP response with information on how to authenticate.
|
||||
3. The **docker registry ui** makes a request to **keycloak** for a Bearer token.
|
||||
1. Your browser will use the [Basic Access Authentication Protocol](https://en.wikipedia.org/wiki/Basic_access_authentication#Protocol). But keycloak does not support this protocol... That's why we need a nginx proxy on top of keycloak.
|
||||
2. Your proxy will receive a request on `/auth/realms/{realm name}/protocol/docker-v2/auth` without `Authentication` header. It will return a `401 Unauthorized` HTTP response with `WWW-Authenticate` header.
|
||||
3. Your browser will ask you your credentials.
|
||||
4. The proxy will pass the credentials to keycloak.
|
||||
4. Keycloak returns an opaque Bearer token representing the client’s authorized access.
|
||||
5. The **docker registry ui** retries the original request with the Bearer token embedded in the request’s Authorization header.
|
||||
6. The Registry authorizes the client by validating the Bearer token and the claim set embedded within it and begins the session as usual.
|
||||
|
||||
:warning: If you are configuring from scratch your own keycloak server, remove files in `data` folder first with certificates in `conf/registry/localhost.*`
|
||||
|
||||
## Configure your nginx/proxy server
|
||||
|
||||
I will highlight required configuration for Basic Access Authentication Protocol. Replace the `{realm name}` by the name of your realm. In my example the realm is master, but you should create your own realm for your users.
|
||||
|
||||
```nginx
|
||||
resolver 127.0.0.11 valid=30s;
|
||||
set $keycloak "http://keycloak:8080";
|
||||
|
||||
# Location to get keycloak token
|
||||
location /auth/realms/{realm name}/protocol/docker-v2/auth {
|
||||
proxy_set_header X-Forwarded-Proto $scheme;
|
||||
proxy_set_header Host $host;
|
||||
proxy_set_header X-Forwarded-Host $host;
|
||||
# By default, keycloak returns 400 instead of 401, we need to change that
|
||||
if ($http_authorization = "") {
|
||||
add_header WWW-Authenticate 'Basic realm="Keycloak login"' always;
|
||||
return 401;
|
||||
}
|
||||
proxy_pass $keycloak;
|
||||
}
|
||||
```
|
||||
|
||||
Start your nginx server. It will be available on http://localhost/ in my example.
|
||||
|
||||
```sh
|
||||
docker-compose up -d proxy
|
||||
```
|
||||
|
||||
## Configure your keycloak server
|
||||
|
||||
I will highlight required configuration for docker protocol. You will need to add this option to your keycloak command line:
|
||||
|
||||
```
|
||||
-Dkeycloak.profile.feature.docker=enabled
|
||||
```
|
||||
|
||||
Then the defalt user can be configured via environment variables
|
||||
```yml
|
||||
services:
|
||||
keycloak:
|
||||
image: jboss/keycloak
|
||||
environment:
|
||||
KEYCLOAK_USER: admin
|
||||
KEYCLOAK_PASSWORD: password
|
||||
user: root
|
||||
networks:
|
||||
- registry-ui-net
|
||||
command: -Dkeycloak.profile.feature.docker=enabled -b 0.0.0.0
|
||||
```
|
||||
|
||||
Now you can start your keycloak server, it will be available on http://localhost/auth in my example.
|
||||
|
||||
|
||||
```sh
|
||||
docker-compose up -d keycloak
|
||||
```
|
||||
|
||||
Now you need to configure your docker client with these steps:
|
||||
|
||||
Go to the keycloak home page: http://localhost/auth and click on `Administration Console`.
|
||||
|
||||

|
||||
|
||||
Sign in with your login and password (in my example it's `admin` and `password`).
|
||||
|
||||
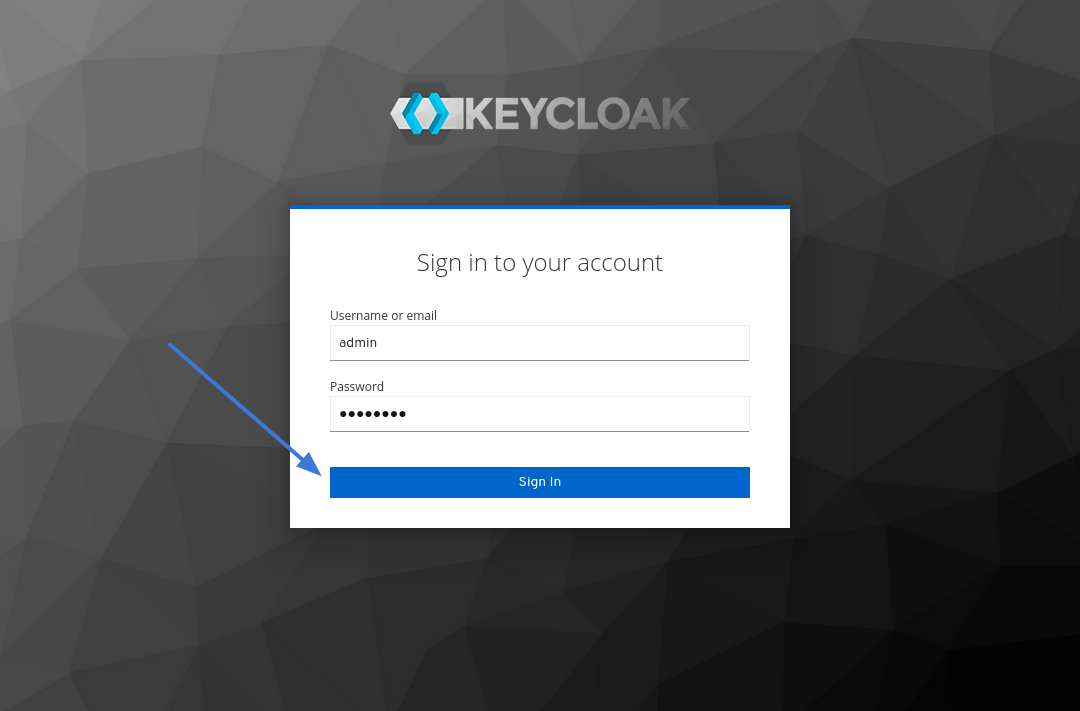
|
||||
|
||||
Go to `Clients` in the left side menu.
|
||||
|
||||

|
||||
|
||||
Create a new client.
|
||||
|
||||
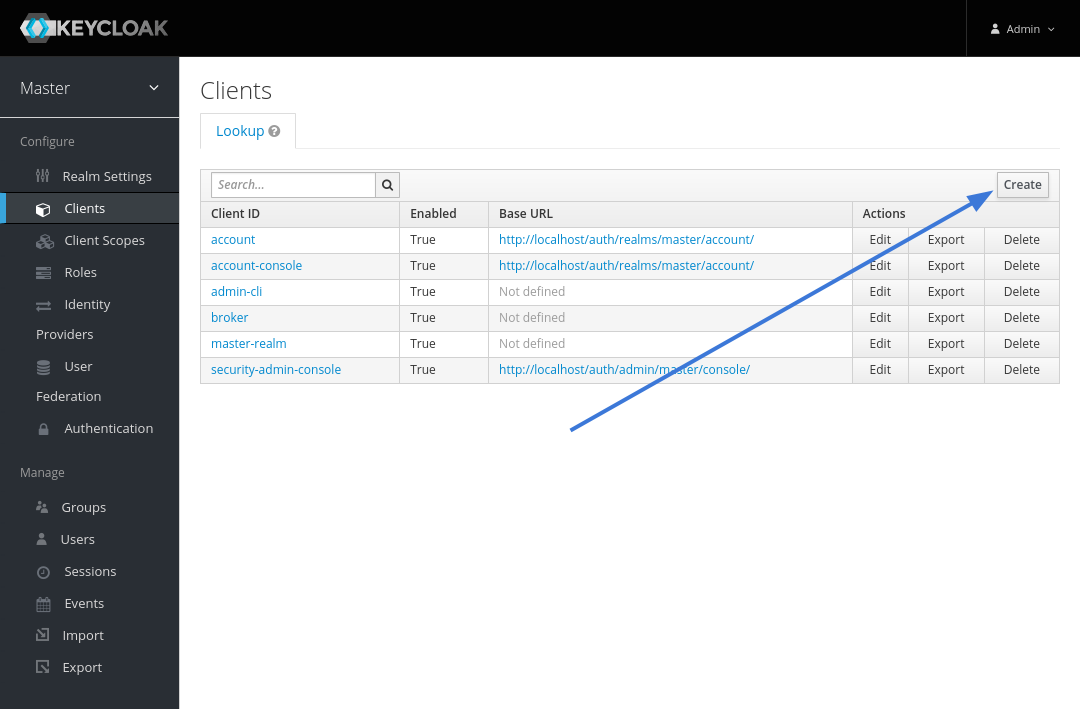
|
||||
|
||||
Enter a name for `Client ID`, choose `docker-v2` as the `Client Protocol`, and click `Save`.
|
||||
|
||||

|
||||
|
||||
Navigate to `Installation` tab, choose `Docker Compose YAML` as `Format Option` and click `Download`
|
||||
|
||||

|
||||
|
||||
When you extract the archive, the resulting directory should look like this.
|
||||
|
||||
```
|
||||
keycloak-docker-compose-yaml
|
||||
├── certs
|
||||
│ ├── localhost.crt
|
||||
│ ├── localhost.key
|
||||
│ └── localhost_trust_chain.pem
|
||||
├── data
|
||||
├── docker-compose.yaml
|
||||
└── README.md
|
||||
```
|
||||
|
||||
Copy all the files from `certs` folder to `conf/registry` (this will replace files generated for this example).
|
||||
|
||||
## Configure your registry server
|
||||
|
||||
The last step is the configuration of your registry server. The config file is located in `conf/registry/config.yml`. The import part of the configuration is `auth.token` where you need to set `realm`, `service`, `issuer` and the `rootcertbundle` from the previous archive.
|
||||
|
||||
```yml
|
||||
auth:
|
||||
token:
|
||||
realm: http://localhost/auth/realms/{realm name}/protocol/docker-v2/auth
|
||||
service: docker-registry
|
||||
issuer: http://localhost/auth/realms/{realm name}
|
||||
rootcertbundle: /etc/docker/registry/localhost_trust_chain.pem
|
||||
```
|
||||
|
||||
Now you can start your docker registry with your docker registry ui.
|
||||
|
||||
```sh
|
||||
docker-compose up -d registry ui
|
||||
```
|
||||
|
|
@ -1,6 +1,12 @@
|
|||
server {
|
||||
listen 80;
|
||||
server_name localhost;
|
||||
resolver 127.0.0.11 valid=30s;
|
||||
|
||||
set $keycloak "http://keycloak:8080";
|
||||
set $registry "http://registry:5000";
|
||||
set $ui "http://ui";
|
||||
|
||||
|
||||
#charset koi8-r;
|
||||
#access_log /var/log/nginx/host.access.log main;
|
||||
|
|
@ -24,14 +30,14 @@ server {
|
|||
proxy_set_header X-Forwarded-Proto $scheme;
|
||||
proxy_set_header Host $host;
|
||||
proxy_set_header X-Forwarded-Host $host;
|
||||
proxy_pass http://registry:5000;
|
||||
proxy_pass $registry;
|
||||
}
|
||||
|
||||
location /auth {
|
||||
proxy_set_header X-Forwarded-Proto $scheme;
|
||||
proxy_set_header Host $host;
|
||||
proxy_set_header X-Forwarded-Host $host;
|
||||
proxy_pass http://keycloak:8080;
|
||||
proxy_pass $keycloak;
|
||||
}
|
||||
|
||||
location /auth/realms/master/protocol/docker-v2/auth {
|
||||
|
|
@ -42,11 +48,11 @@ server {
|
|||
add_header WWW-Authenticate 'Basic realm="Keycloak login"' always;
|
||||
return 401;
|
||||
}
|
||||
proxy_pass http://keycloak:8080;
|
||||
proxy_pass $keycloak;
|
||||
}
|
||||
|
||||
location /ui {
|
||||
proxy_pass http://ui/;
|
||||
proxy_pass $ui;
|
||||
}
|
||||
|
||||
location / {
|
||||
|
|
|
|||
BIN
examples/token-auth-keycloak/images/01-keycloak-home.png
Normal file
BIN
examples/token-auth-keycloak/images/01-keycloak-home.png
Normal file
Binary file not shown.
|
After Width: | Height: | Size: 127 KiB |
BIN
examples/token-auth-keycloak/images/02-keycloak-signin.png
Normal file
BIN
examples/token-auth-keycloak/images/02-keycloak-signin.png
Normal file
Binary file not shown.
|
After Width: | Height: | Size: 128 KiB |
BIN
examples/token-auth-keycloak/images/03-keycloak-to-clients.png
Normal file
BIN
examples/token-auth-keycloak/images/03-keycloak-to-clients.png
Normal file
Binary file not shown.
|
After Width: | Height: | Size: 66 KiB |
Binary file not shown.
|
After Width: | Height: | Size: 72 KiB |
BIN
examples/token-auth-keycloak/images/05-keycloak-new-client.png
Normal file
BIN
examples/token-auth-keycloak/images/05-keycloak-new-client.png
Normal file
Binary file not shown.
|
After Width: | Height: | Size: 51 KiB |
BIN
examples/token-auth-keycloak/images/06-keycloak-download.png
Normal file
BIN
examples/token-auth-keycloak/images/06-keycloak-download.png
Normal file
Binary file not shown.
|
After Width: | Height: | Size: 60 KiB |
Loading…
Add table
Add a link
Reference in a new issue